VNC Viewer
VNC Viewer stands out as a premier solution for this demand, offering users the ability to view and control remote computers seamlessly, regardless of the operating system in use. Whether you need to provide technical support, access files from your work computer while at home, or manage multiple machines from a single device, VNC Viewer simplifies these tasks with its user-friendly interface and robust functionality.
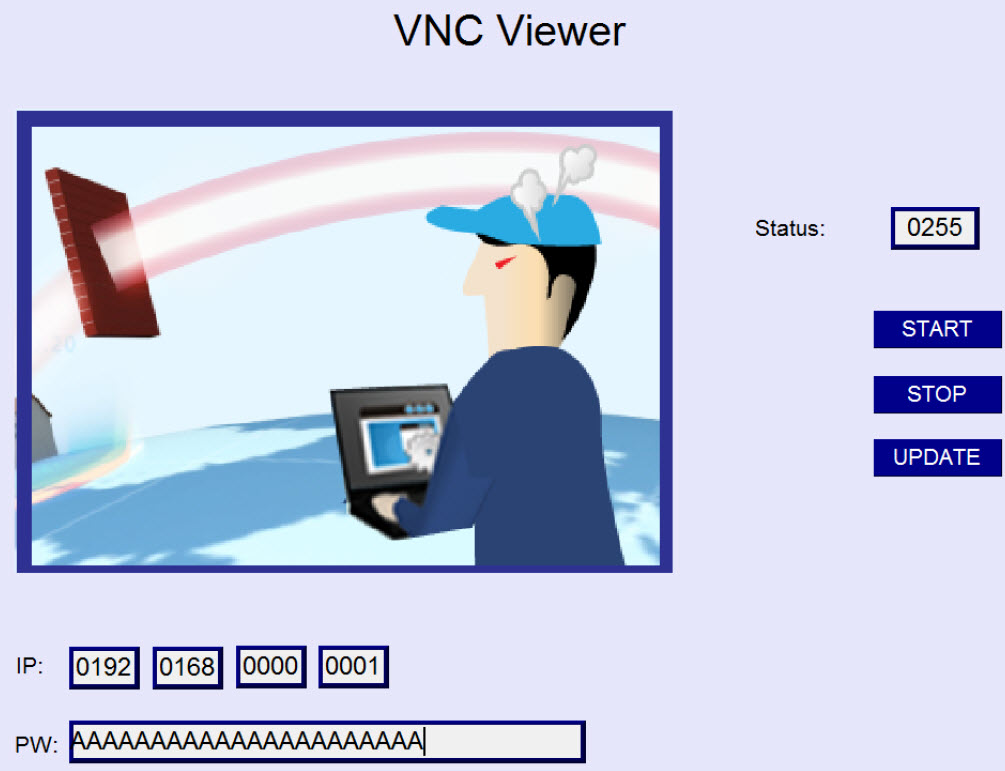
VNC Viewer is a powerful remote desktop software that allows users to connect to and control another computer from anywhere in the world. Developed by RealVNC, it provides a seamless and secure way to access remote systems, making it an essential tool for IT professionals, system administrators, and even casual users who need to manage multiple devices. VNC Viewer is known for its cross-platform compatibility, enabling connections between different operating systems such as Windows, macOS, Linux, and mobile devices.Virtual Network Computing (VNC) is a technology that has transformed the way people interact with remote systems. Its importance lies in its ability to facilitate remote work, technical support, and system management.
Key Features of VNC Viewer

Cross-platform Compatibility
VNC Viewer is designed to work seamlessly across multiple operating systems, including Windows, macOS, Linux, and various mobile platforms like iOS and Android.
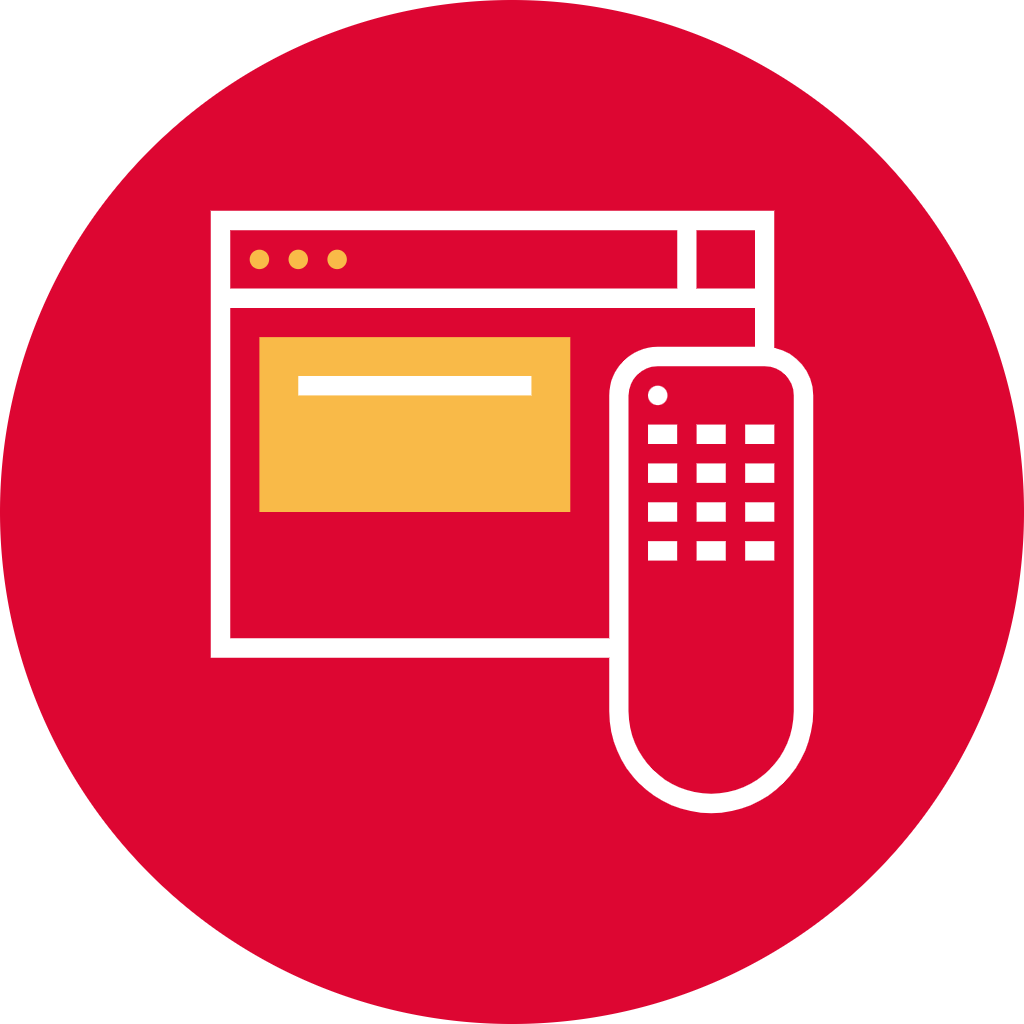
Secure Remote Access
Security is a critical concern for any remote access software, and VNC Viewer addresses this with robust security features. It uses encryption protocols such as 128-bit AES to protect data during transmission.
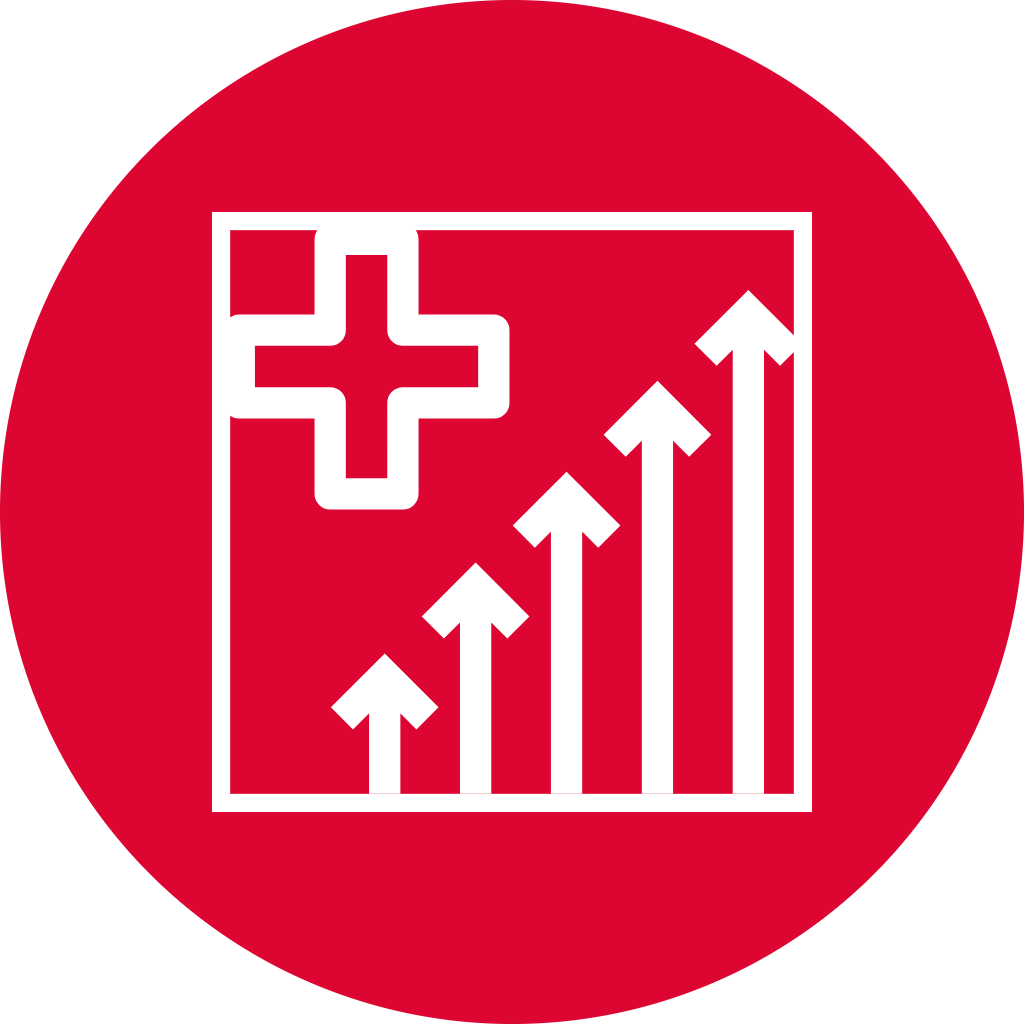
High Performance
VNC Viewer is optimized for high performance and responsiveness, delivering a smooth and efficient remote desktop experience. It employs advanced compression techniques to reduce bandwidth usage and minimize latency.

Customizable User Interface
VNC Viewer offers a customizable user interface that allows users to tailor the appearance and functionality to their preferences. Users can adjust display settings, such as resolution and color depth.
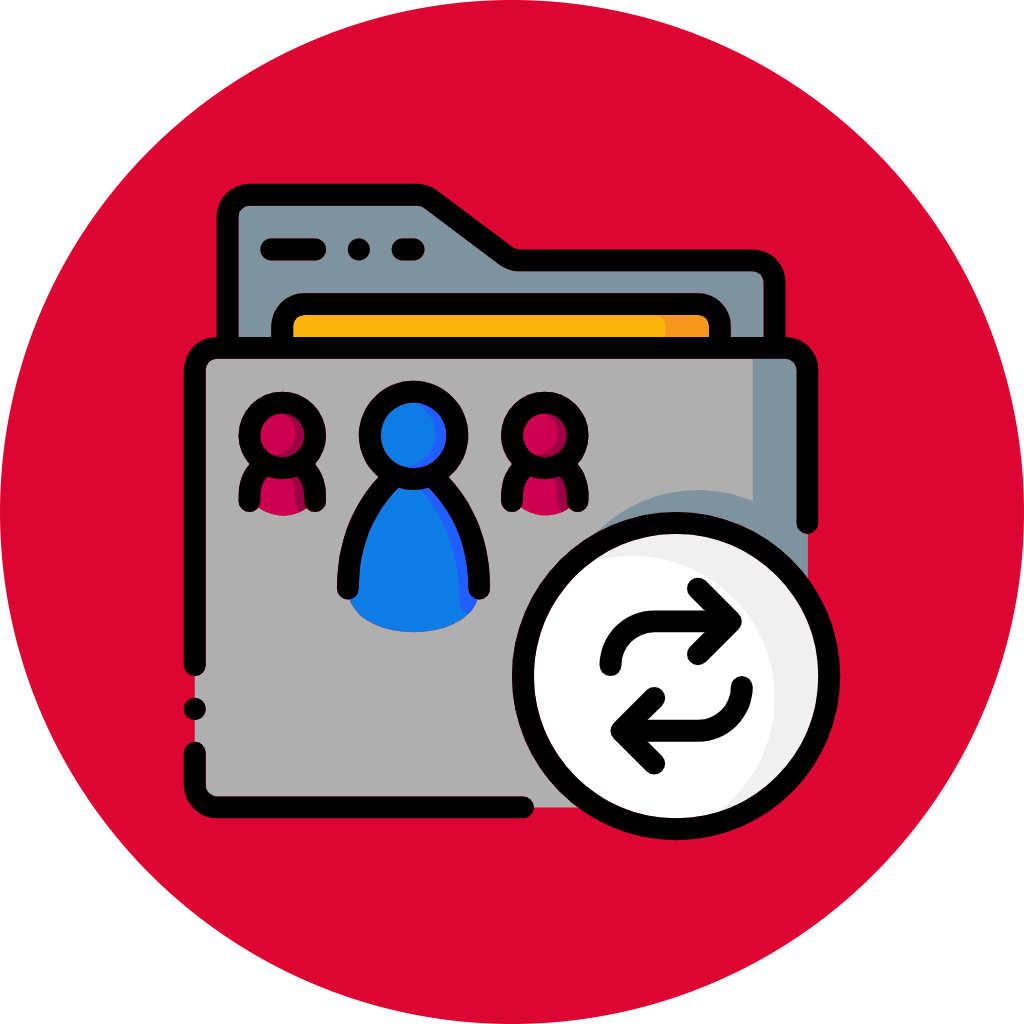
File Transfer Capabilities
One of the key features of VNC Viewer is its built-in file transfer capabilities. This allows users to easily transfer files between the local and remote devices during a remote session.
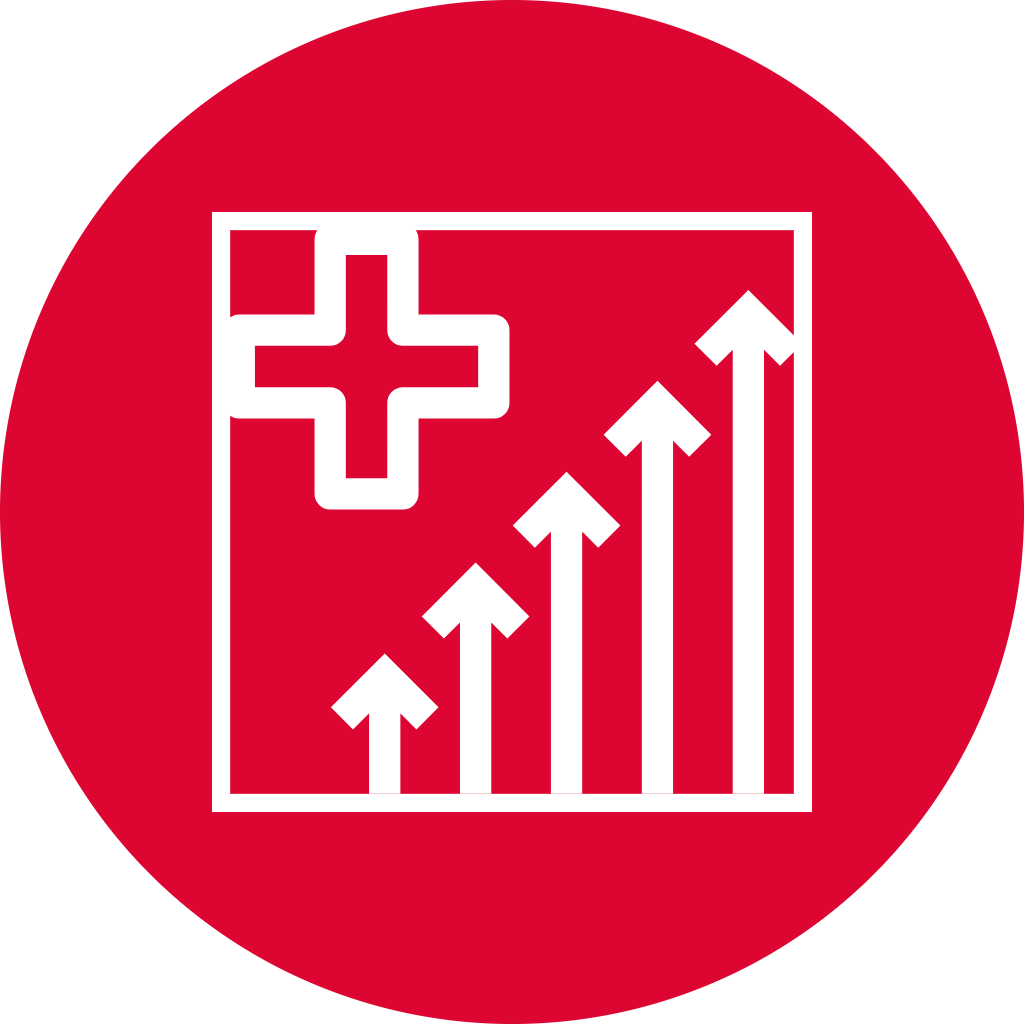
Multi-language Support
VNC Viewer is designed to cater to a global user base by offering multi-language support. This feature ensures that users can interact with the software in their preferred language, enhancing usability and accessibility.
History and Development
VNC technology was originally developed by the Olivetti & Oracle Research Lab (ORL) in the late 1990s. The primary goal was to create a simple, cross-platform remote desktop solution that could work over various types of networks. The initial version of VNC was open-sourced, which helped it gain widespread adoption and foster a community of developers who contributed to its improvement and adaptation.
Key milestones in the development of VNC
- 1998: The first public release of VNC by ORL, which quickly gained popularity due to its simplicity and effectiveness.
- 2002: RealVNC was founded by members of the original VNC team, aiming to further develop and commercialize VNC technology. RealVNC introduced additional features, enhanced security, and commercial support.
- 2010s: Continued development by RealVNC and other contributors, leading to improved performance, better security features, and support for modern operating systems and devices.
- Present: VNC technology has evolved significantly, with various implementations and forks, such as TightVNC, UltraVNC, and TigerVNC, each offering unique features and optimizations.
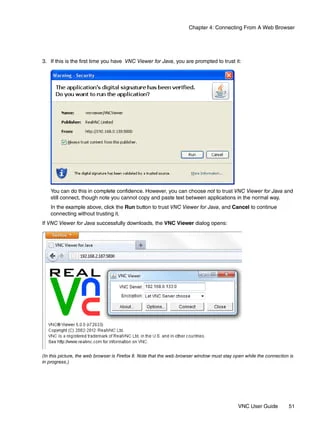
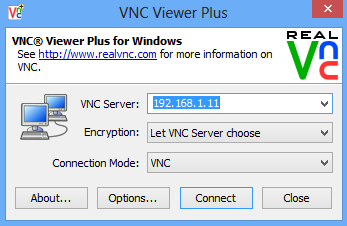
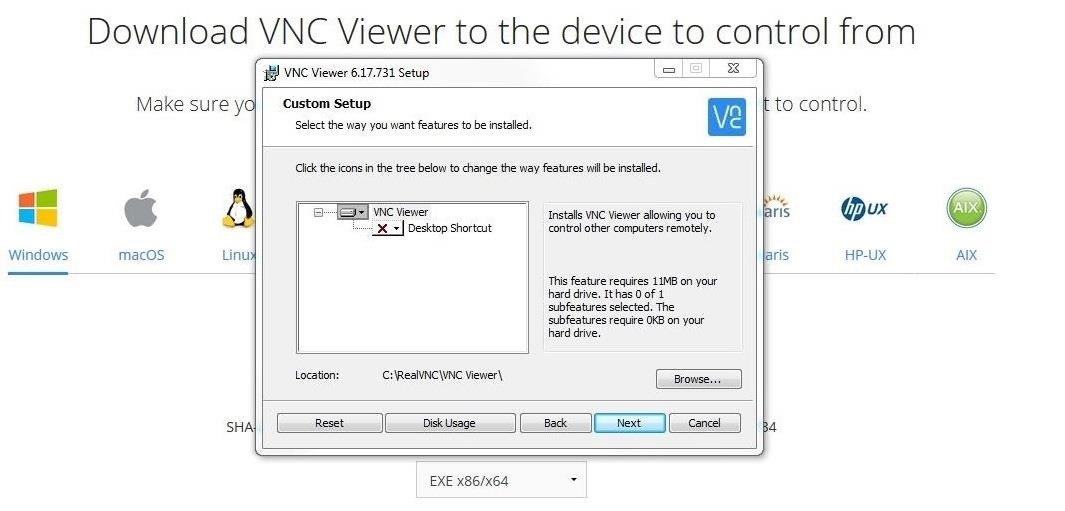
Download and Installation Process
For Windows
- Download: Visit the official VNC Viewer website and download the Windows installer.
- Run Installer: Double-click the downloaded file to launch the installer.
- Follow Prompts: Follow the on-screen instructions to complete the installation.
- Launch VNC Viewer: Once installed, open VNC Viewer from the Start Menu or desktop shortcut.
For macOS
- Download: Go to the official VNC Viewer website and download the macOS installer.
- Open Installer: Double-click the downloaded .dmg file to open the installer.
- Drag to Applications: Drag the VNC Viewer icon to the Applications folder.
- Launch VNC Viewer: Open VNC Viewer from the Applications folder or Launchpad.
For Linux
- Download: Navigate to the VNC Viewer website and download the Linux package suitable for your distribution (e.g., .deb for Debian-based, .rpm for Red Hat-based).
- Debian/Ubuntu: Open terminal and run sudo dpkg -i /path/to/downloaded/file.deb
- Fedora/RHEL: Open terminal and run sudo rpm -i /path/to/downloaded/file.rpm
- Launch VNC Viewer: Open VNC Viewer from your application menu.
For Mobile Devices (iOS, Android)
- Download: Go to the App Store (iOS) or Google Play Store (Android) and search for “VNC Viewer”.
- Install App: Tap the install button to download and install the app on your device.
- Launch VNC Viewer: Open the app from your home screen or app drawer.
Initial Setup and Configuration
- Create an Account: Open VNC Viewer and sign up for a free account if you don’t already have one. This step might be optional but is recommended for cloud connections.
- Sign In: Log in to VNC Viewer with your account credentials.
- Add a Remote Computer: Click the “Add” button and enter the IP address or hostname of the remote computer you want to connect to.
- Configure Connection Settings: Adjust settings such as encryption, compression, and scaling according to your preferences.
Connecting to a Remote Computer
- Start VNC Viewer: Open the VNC Viewer application.
- Enter Remote Address: In the address bar, type the IP address or hostname of the remote computer.
- Authenticate: If prompted, enter the username and password for the remote computer. This may involve using credentials set on the VNC Server.
- Establish Connection: Click the “Connect” button to initiate the remote desktop session.
- Use Remote Desktop: Once connected, you can control the remote computer as if you were sitting in front of it. Use the toolbar options to adjust settings, transfer files, or disconnect.
By following these steps, you can successfully install, set up, and use VNC Viewer on various platforms to remotely access and control another computer.
Security Features in VNC Viewer
Connecting to a Remote Computer
VNC Viewer employs several encryption protocols to ensure secure remote connections. The primary encryption methods include:
- TLS (Transport Layer Security): This protocol provides a secure communication channel between the VNC Viewer and the VNC server. It encrypts data to protect it from being intercepted or tampered with during transmission.
- SSL (Secure Sockets Layer): Similar to TLS, SSL is used to establish an encrypted link between the viewer and the server. While SSL is considered slightly less secure than TLS, it is still widely used and provides a robust layer of protection.
- 256-bit AES (Advanced Encryption Standard): AES is a symmetric encryption algorithm that ensures data confidentiality. The 256-bit key length provides a high level of security, making it extremely difficult for unauthorized parties to decrypt the data.
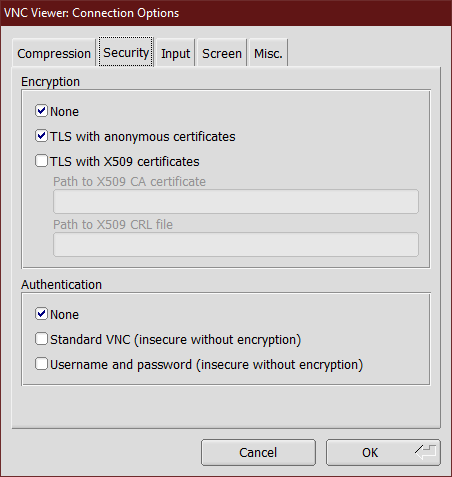
Authentication Mechanisms
VNC Viewer employs several authentication mechanisms to verify the identity of users and secure access to remote systems:
- Password Authentication: Users must enter a password to connect to the VNC server. This is the most basic form of authentication and can be strengthened by using strong, complex passwords.
- Username and Password Authentication: In addition to a password, users may need to provide a username. This two-factor approach adds an extra layer of security.
- Public Key Authentication: This method uses cryptographic keys to authenticate users. The VNC server holds the public key, while the user has a corresponding private key. This method is highly secure and eliminates the need for password-based authentication.
- Multi-Factor Authentication (MFA): MFA requires users to provide two or more verification factors, such as a password and a one-time code sent to a mobile device, adding an additional security layer.
Managing and Setting Permissions
Properly managing and setting permissions is crucial for maintaining security in VNC Viewer:
- User Accounts and Roles: Create specific user accounts with distinct roles and permissions. This ensures that users only have access to the resources they need.
- Access Control Lists (ACLs): Implement ACLs to specify which users or groups can access particular systems or resources.
- Granular Permissions: Set granular permissions to control what actions users can perform on remote systems, such as viewing, editing, or transferring files.
- Session Management: Monitor and manage active sessions to ensure that only authorized users are connected. Terminate any unauthorized or inactive sessions promptly.
- Audit Logs: Maintain detailed logs of all access and activity. Regularly review these logs to detect and respond to any suspicious behavior.
By implementing these security features, encryption protocols, authentication mechanisms, best practices, and permission settings, VNC Viewer can provide a secure and reliable solution for remote desktop access.
VNC Viewer is a remote desktop application that allows users to access and control a remote computer over a network connection.
VNC Viewer works by transmitting the desktop environment of a remote computer to a viewer application on another device. User inputs are sent back to the remote computer, allowing remote control.
VNC Viewer offers both free and paid versions. The free version provides basic functionality, while the paid version includes additional features and support.
VNC Viewer supports Windows, macOS, Linux, iOS, and Android operating systems.
VNC Viewer is the client application used to connect to remote computers. VNC Connect is a subscription-based service that includes VNC Viewer and additional features like cloud connectivity, direct connectivity, and enhanced security.
VNC Viewer uses encryption protocols like TLS and SSL to secure remote connections. It also supports authentication mechanisms such as passwords and public keys for added security.
Yes, VNC Viewer is commonly used for remote technical support. It allows support personnel to access and troubleshoot remote computers.
Yes, VNC Viewer supports file transfer between the local and remote computers during a session.
Yes, VNC Viewer can connect over the internet using VNC Connect’s cloud connectivity feature or by configuring direct connections.
The system requirements for VNC Viewer vary depending on the operating system. Generally, it requires a compatible device with sufficient memory and processing power.
Installation instructions for VNC Viewer vary by operating system but typically involve downloading the installer from the RealVNC website and following the setup wizard.
Yes, VNC Viewer can be installed and used on multiple devices with the same account credentials.
VNC Viewer is designed with user-friendly interfaces and intuitive controls, making it accessible for both beginners and advanced users.
Yes, VNC Viewer requires an internet connection to establish remote desktop connections unless using local network options.
VNC Viewer supports connections over local networks (LAN) as well as over the internet (WAN).
VNC Viewer may not be suitable for real-time applications like gaming or video streaming due to latency issues.
Yes, VNC Viewer can display remote desktops that span multiple monitors, depending on the configuration and capabilities of the remote system.
Performance optimization tips include adjusting display settings, reducing color depth, optimizing network bandwidth, and using direct connections where possible.
Yes, VNC Viewer can be used with VPNs to enhance security when accessing remote desktops over public networks.
Troubleshooting steps include checking network connections, firewall settings, ensuring the VNC server is running, and verifying login credentials.
File transfer in VNC Viewer involves using the file transfer feature within the application interface to send and receive files between the local and remote computers.
VNC Viewer supports encryption using TLS, SSL, and AES (Advanced Encryption Standard) to secure data during remote sessions.
VNC Viewer follows industry best practices for security and encryption. Organizations can implement VNC Viewer in compliance with their security policies and standards.
Yes, VNC Viewer is suitable for educational institutions and remote learning environments where instructors need to access and control remote computers.
VNC Viewer can log connection activities and events, which can be useful for auditing and troubleshooting purposes.
Yes, VNC Viewer can facilitate remote presentations and collaborative work by allowing participants to view and interact with a shared desktop.
Secure your VNC Viewer sessions by using strong passwords, enabling encryption, configuring firewall rules, and implementing access controls and permissions.
VNC Viewer - Remote Desktop Access & Control Software
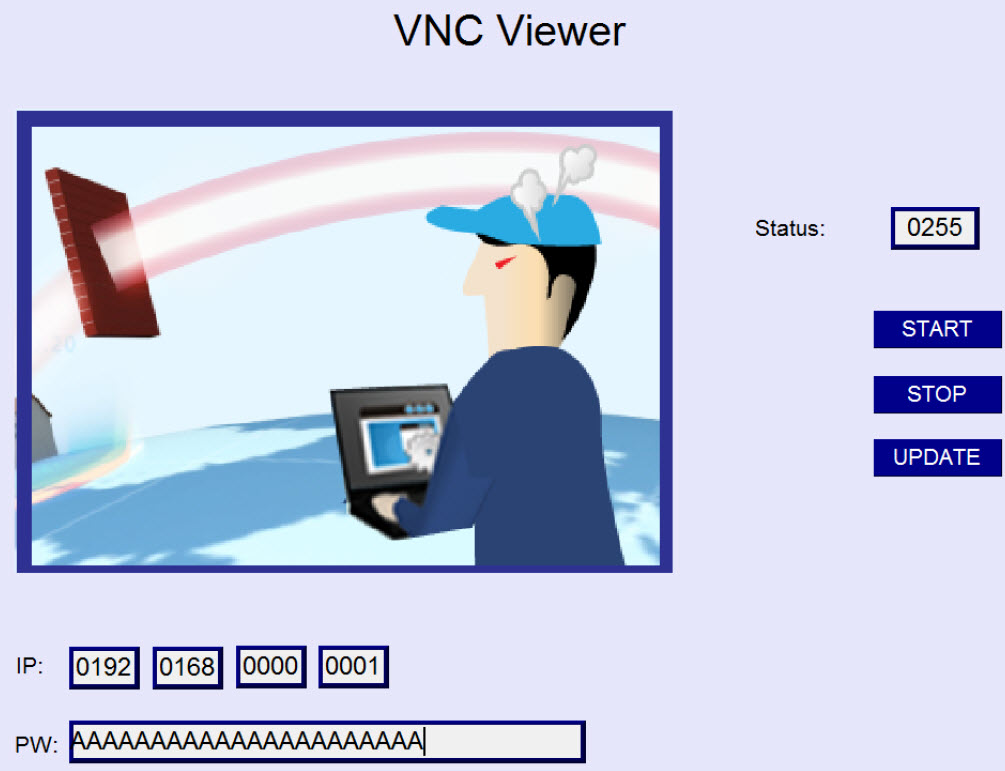
VNC Viewer offers secure remote desktop access software, allowing control of computers from anywhere. Available for Windows, macOS, Linux, Android, and iOS.
Price: Free
Price Currency: $
Operating System: Windows 7, 8, 10 and Windows 11
Application Category: Software
4.8
